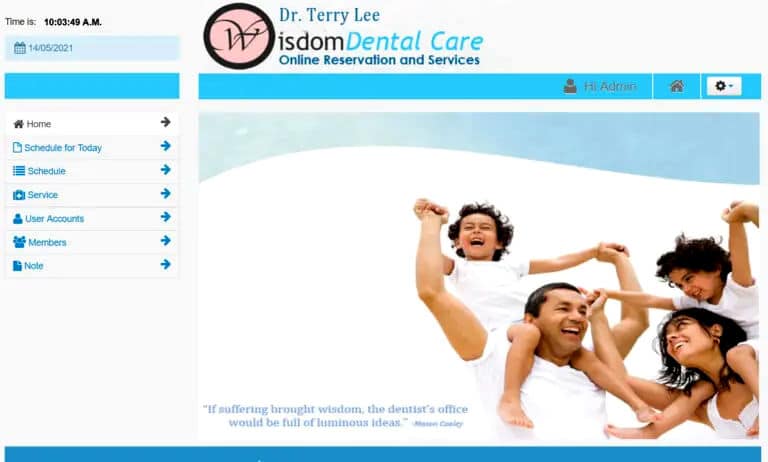
Sistema de citas en línea para clínicas dentales
Sistema de citas en línea para clínicas dentales Este proyecto ayuda a una clínica dental en particular a proporcionar a sus pacientes o pacientes potenciales
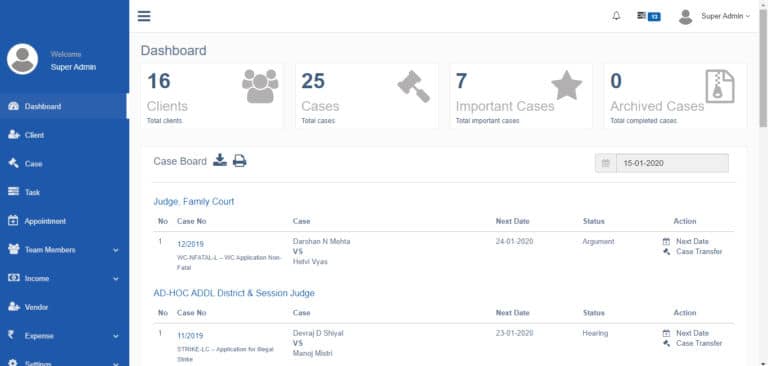
El sistema fue creado después de una extensa investigación y un hermoso diseño. Este sistema está diseñado para profesionales de bienes raíces. Incluye todo lo que necesitará para su negocio inmobiliario. Agregar agentes inmobiliarios y clientes son dos elementos del sistema. Todo está disponible en el panel de administración.
El sitio web puede ser controlado por un administrador. Incluye tres diseños de búsqueda diferentes entre los que puede elegir el que mejor se adapte a sus necesidades. La redacción en el encabezado superior es una llamada a la acción. También puede vincular dichos textos a una página determinada.
El software del sistema de gestión de casos legales tiene características de:
Tiene la capacidad de almacenar detalles del cliente como nombre, teléfono, correo electrónico, casos en su contra con historial de casos.
Su Tablero le dará acceso rápido a su Tablero de casos diarios, Citas, Facturas pendientes y tareas.
Realice un seguimiento de todos los detalles, como el nombre del cliente, el número de caso, el juez, los detalles del tribunal, el historial del caso y el historial de transferencias.
Administre todos sus Ingresos-Gastos, Facturación y Factura junto con la función de notificación de factura pendiente para pronosticar su P&L.
Administre todas sus citas con clientes nuevos y existentes.
Múltiples usuarios pueden acceder a la aplicación y actualizar sus casos simultáneamente.
El tablero del sistema mostrará el resumen de datos y alguna información más importante relacionada con el día actual como Casos, Citas y los vinculó a sus páginas, mostrando también el Número de llenado del caso, Citas en el Calendario.
Crear nuevo tipo de gasto
Lista de gastos
Crear nuevo gasto
Tipo de caso
Lista de tipos de casos
Notificación
Hay dos menús de notificación diferentes.
A) Caso de la audiencia de hoy
B) Caso Pendiente
Cliente
Lista de clientes
Crear cliente
Crear caso
Crear nueva tarea
Cita
Lista de citas
Crear nueva cita
Actualizar estado de cita
Miembros del equipo
Hay dos secciones disponibles, A) Rol B) Miembro del equipo
Un rol
Lista de funciones
Agregar nuevo rol
Permiso
Lista de miembros
Agregar nuevo miembro
Ingreso
Hay dos secciones disponibles, A) Servicio B) Factura
Servicio
Lista de servicios
Crear nuevo servicio
Factura
Lista de facturas
Crear nueva factura
Agregar pago por factura
Historial de pago de facturas
Proveedor
Lista de proveedores
Crear nuevo proveedor
Gastos
Hay dos secciones disponibles,
Lista de tipos de gastos
Tipo de tribunal
Lista de tipos de tribunales
Crear nuevo tipo de tribunal
Corte
Lista de tribunales
Crear nueva corte
Estado del caso
Lista de estado de casos
Crear nuevo estado de caso
Juez
Lista de jueces
Crear nuevo juez
Impuesto
Lista de impuestos
Agregar nuevo impuesto
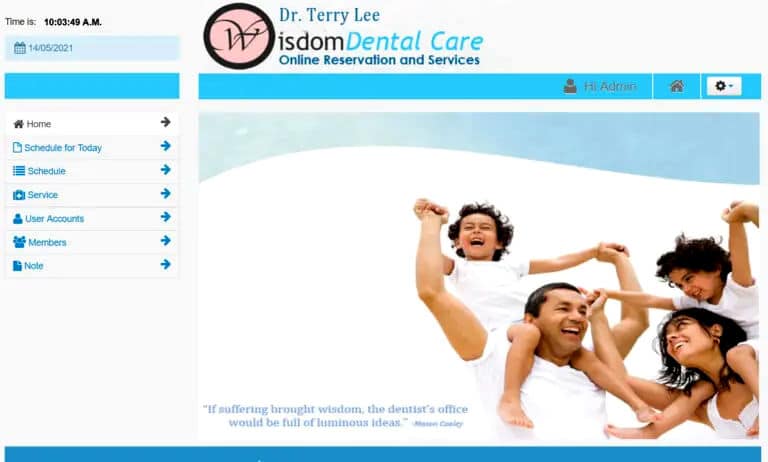
Sistema de citas en línea para clínicas dentales Este proyecto ayuda a una clínica dental en particular a proporcionar a sus pacientes o pacientes potenciales
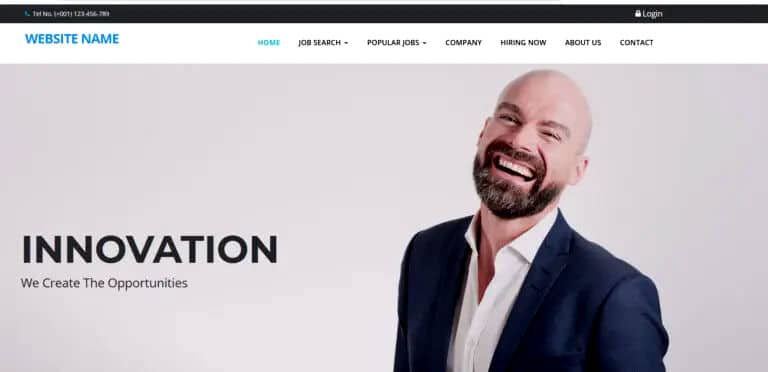
Completo sistema de búsqueda de empleo en línea Este sistema de búsqueda de empleo en línea tiene como objetivo ayudar a los solicitantes de empleo
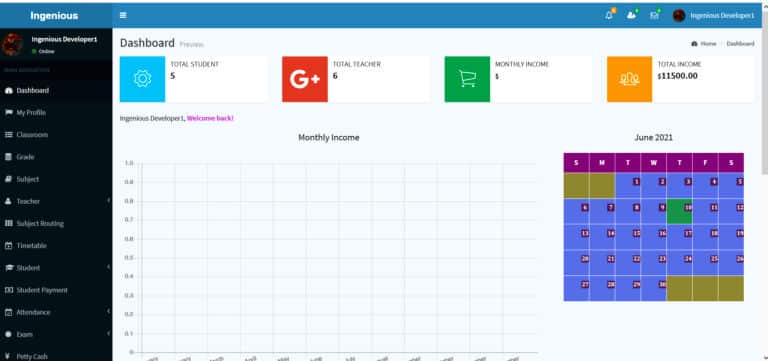
Completo sistema de gestión escolar basado en la web Es un sistema completo de gestión escolar basado en la web. Además, se puede usar un